
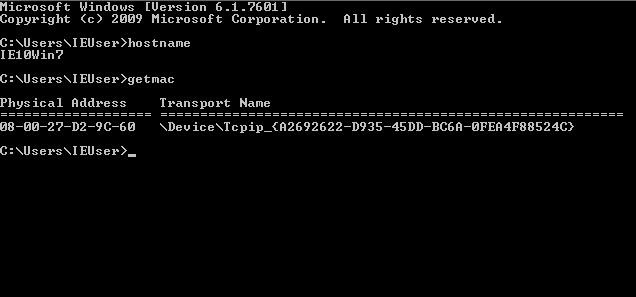
Note that you do not have to separate the characters of the MAC Address by giving any colons or dashes. Step 7 – After selecting either of the options, you see a text box beneath Value, click the round cell under Value, and write the alphanumeric code found in the command prompt in the above process. Remember that you can see either of them, depending upon the network adapter you have selected in step 4. Step 6 – Trace out an option labeled as Network Address or Locally Administered MAC Address in the list of visible options. Step 4 – Right-click that adapter whose MAC address you desire to change and hit the choice Properties, positioned at the bottom at the emerged menu. Step 3 – Click or hit the arrow that is noticeable alongside the Network Adapters. Step 2 – Once the Device Manager outspreads, trace out the category entitled Network Adapters. Step 1 – First and foremost, appoint a right-click on Start button and click or hit the choice termed as Device Manager in the emerged menu.
#Windows command line for mac address windows 10#
Steps to Modify MAC Address on A Network Adapter on Windows 10 MAC Address is the group of six characters located alongside the term Physical address, for more clearance look at the below-embedded image. Step 3 – The outcome showcases a network adapter for both Ethernet and Wifi. Step 2 – Now, write this line of code in the outspread Command Prompt and hit Enter in order to carry out its duty – getmac /v /fo list
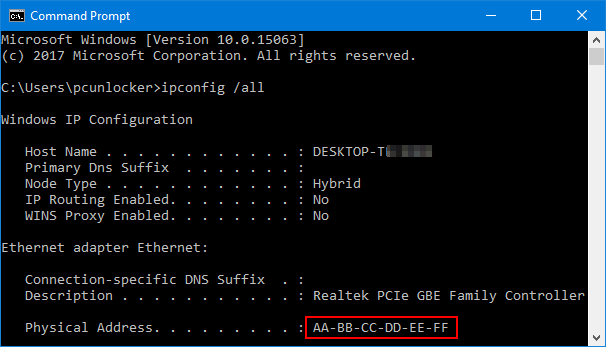
Step 1 – To start the process, write cmd in the taskbar search area and soon Command Prompt will be exhibited in the topmost part beneath Best match, hit it. Locate MAC Address of a Network Adapters in Windows 10


 0 kommentar(er)
0 kommentar(er)
